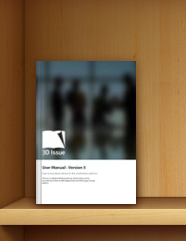 The publishing world is all a buzz with the rise in eBooks. Apple’s latest major update to its iBooks application gives it a cleaner and simpler look in line with the company’s design for the iOS 7 platform.
The publishing world is all a buzz with the rise in eBooks. Apple’s latest major update to its iBooks application gives it a cleaner and simpler look in line with the company’s design for the iOS 7 platform.
There has been much hype around these updates as it recognizes the move towards digital reading and consuming of content, with Apple particularly targeting the Textbook market. The textbooks that are to be sold through iBooks will give students a more interactive learning experience which ultimately aims to enable students to get better results. Apple has some key textbook publishers on board too for this latest venture including Pearson and McGraw Hill.
So with this update from Apple in mind we thought we’d let you into a few tips and tricks of our own that will enable you too to get your content; whether that is a book, magazine or even your company blog into iBooks using 3D Issue. And guess what, it really is pretty straightforward!
Tutorial 1 – PDF to iBook
1) Import your PDF to 3D Issue
Launch the eBook version of the 3D Issue software, the 3rd option as you can see in the image below. This eBook software outputs ePub2, ePub3 and Mobi files.
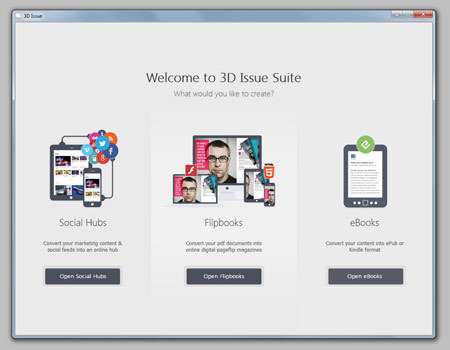
(Lite, Pro or Enterprise) in the import section click on the PDF icon. Select the PDF that you want to convert. This now uploads the PDF into the software, then you can easily divide the pages into chapters. We created a step by video tutorial on how to create an ebook from a PDF to aid you.
2) Make any edits required In 3D Issue, navigate to the DESIGN tab, and under the EDIT section you can adjust as you like and use a wide range of features; we can bold, underline, hyperlink, we can import images, audio, video, we can use bullet points, aline text in various stylized formats, and so on… Here you can also make edits such as; formatting, add/edit text or images, add table of contents and front cover.
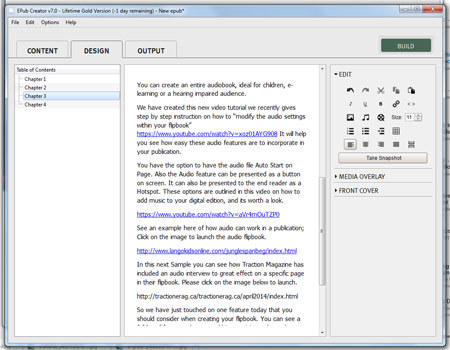

3. Publish your ‘eBook’ Once you have gone through each of your pages, styled them and edited them to your satisfaction, simply jump to the Output Tab here you can quickly flick through the eBook previewing how the book will book, once you are happy with the way the book looks add in a title and click BUILD.
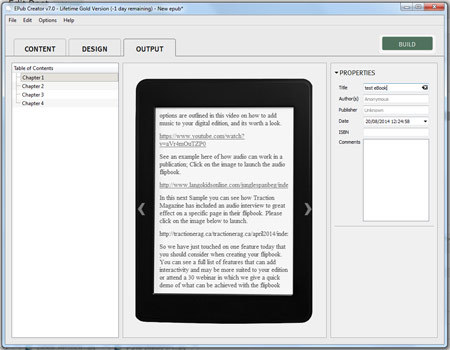
4) Download to your iPad, and upload to your site to allow your readers to download Once the software has created the epub and kindle files, you can access these from the message that appears:
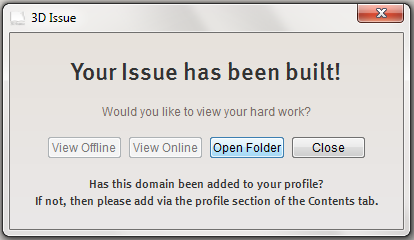
Locate the ‘ebook’ folder, you will then see the two files; epub (for iPad) and mobi (for Kindle). Open iTunes on your computer, connect your iPad and drag and drop the epub file from your computer into the ‘Books’ section in iTunes. You will now see your publication in iTunes, and when synced with your iPad, you can see the publication in iBooks:
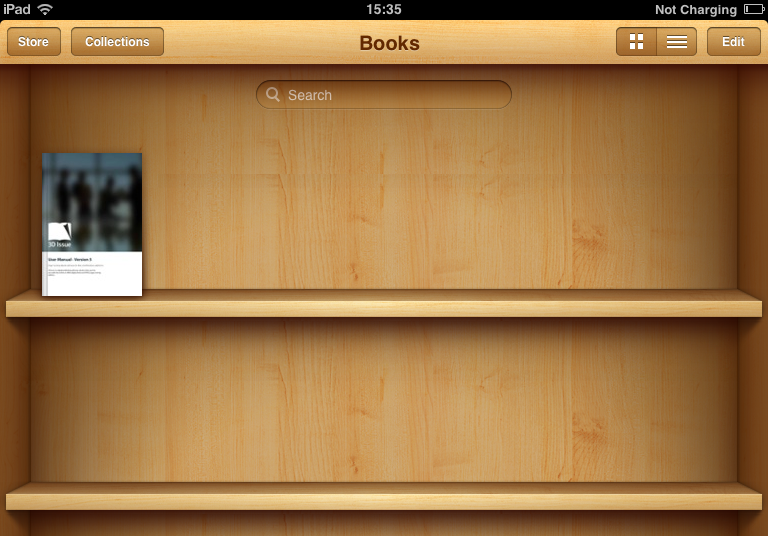
and here is the publication on the iPad available for reading in iBooks:
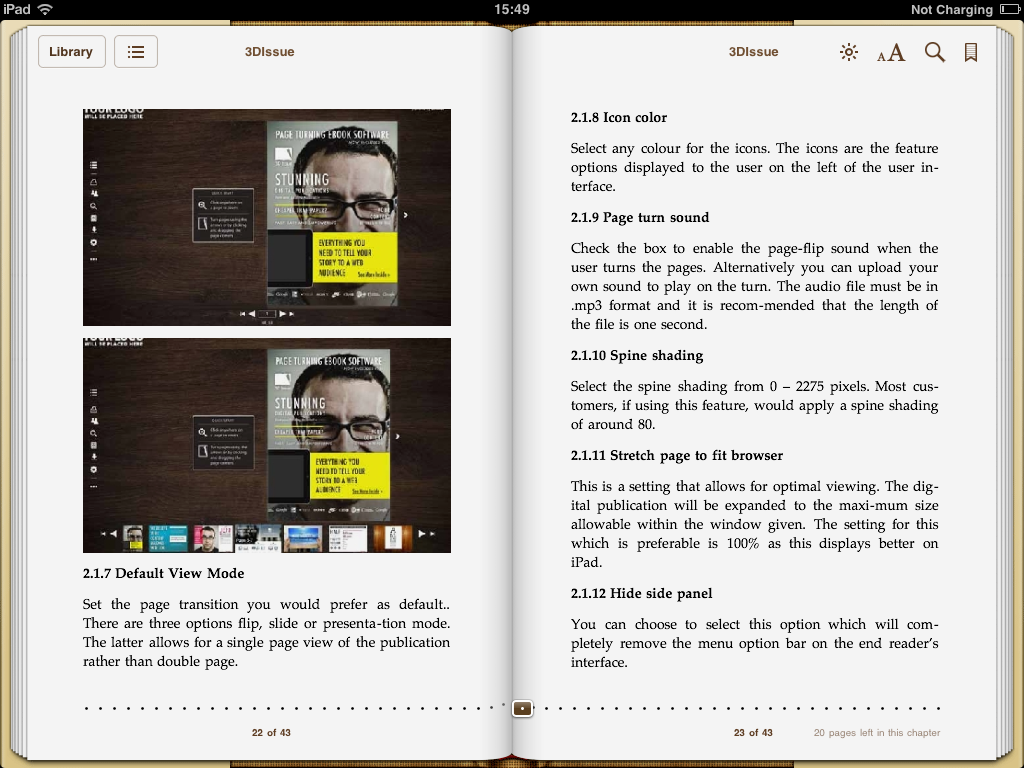
Try it out for yourself! Download the 3D Issue trial where you can follow these steps to create your own book for iBooks from your own PDFs. Or Here is the epub we created in the above tutorial, it is the 3D Issue user manual, you can download this epub, put into iTunes and then sync it to your iPad or iPhone and read in iBooks.
Download the epub to view on your iPad in iBooks You can of course do this to, upload the file to your site to allow your readers to download a epub of your content to view on their iPad through iBooks – and remember because this is in iBooks, the reader does not need to be online to view once they have downloaded.
When we clicked BUILD the software also ouput a mobi file for kindle devices.
Coming up next…. how to publish your blog or RSS feeds to an epub and view them in iBooks!
If you have any questions or would like some more information simply contact info@3dissue.com.
By 3D Issue







